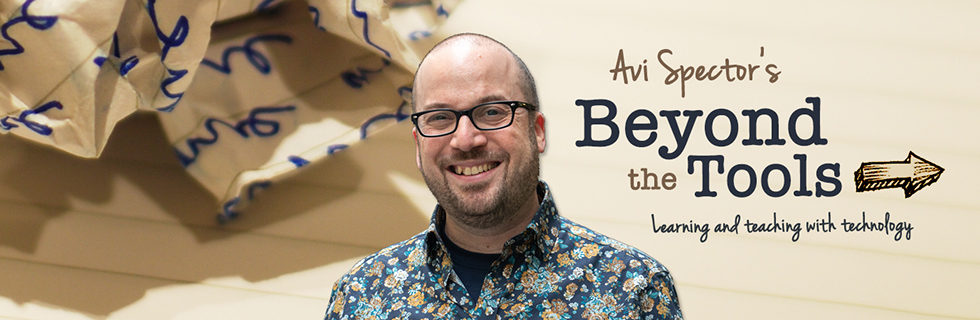This article was updated March 28, 2013:
Quick overview: OK, so you got a set of iPads for your classroom and have no idea how to manage them. How do you pay for all the apps? What is legal? What is not? Help!
The problem: Shortly after the iPad was introduced, teachers saw it was a natural fit for education. Many schools started buying iPads in bulk and placing them in the classroom. Sometimes the iPads were managed by IT, but often it was up to individual teachers or school administrators to figure out how to do it themselves. One has to keep in mind that the that iPad was designed first and foremost as a single user device. Quite simply, iPads are very easy to manage when the person who owns the device is able to manage it themselves. No issues with installing apps, creating iTunes accounts, and so on.
How is the iPad different from managing school computers? When schools purchase a set of iPads, they’ll likely be shared between multiple classes and students. As so, IT departments need to set the iPads up as they would a multi user device, such as a Mac or a PC. Not only does this make the initial setup of the iPads pretty tricky, it can affect a student or teacher’s ability to quickly install apps since the account or payment information may be restricted to one person or department. Granted, if your school is nice enough to get you a set of iPads for your classroom, what’s the best way to go?
Sharing one Apple ID, not a good plan! In the beginning, many educators set up ONE single Apple ID and placed it on all the iPads in their classroom. Teachers would pay for one instance of the app and then it would magically appear on all the iPads. While this may sound very convenient, it’s not allowed by Apple if you’re installing one app on multiple devices that don’t belong to you personally. OK, so that doesn’t work. What else can I do?
Creating one Apple ID per device: Another option is creating one Apple ID per iPad and purchasing a copy of each app on every single iPad. This quickly snowballs into a logistics nightmare if you have more than a few iPads. Not only do you have to install everything manually, but you need to create e-mail accounts, multiple Apple IDs, and pay full price for each app. The teacher also needs to keep a master sheet with all the passwords too. On the upside, each iTunes account can be allocated a iTunes gift card so no personal credit cards are associated with the accounts. This method works but I don’t recommend it unless you have less than five iPads or have no other choice. OK then, so what next?
Gifting apps by e-mail: Some schools have one person in-charge of purchasing apps for the whole school. If anyone needs an app, it’s purchased with one Apple ID (usually belonging to an administrator) and then they gift each instance of an app to different iPads in the school, via e-mail. The advantages to this approach is that it’s legal, the school can keep track of the budget and also take care of all the payment stuff. On the downside, each iPad in the school needs to have its own unique Apple ID (not associated with a credit card) and e-mail address which takes a long while to setup. Lastly, all requests need to go through the one person in your institution with the credit card. This can be a bottleneck as students need to redeem and install apps as the need arises during class. With this approach, the students will usually have to wait until the next class or later to install paid apps. OK, not necessarily the best solution either. What other options are there?
Apple’s Volume Purchase Program (VPP): Recently, Apple Canada introduced the Volume Purchase Program for education, or VPP for short. In a nutshell, the VPP allows you to purchase multiple licenses of an app for multiple iPads. This means if you had 20 iPads, you could purchase 20 licenses of a particular app you wanted to buy. To make things a little easier on your budget, many apps will cost less when purchased in bulk – sometimes 50% off the original price!
What do I do first? I don’t want to discourage anyone, but you definitely need some patience. There’s too many technical details to list here, but I suggest you go over to Apple Canada’s VPP FAQ page and read what’s involved. It’s my plan to make a step-by-step video tutorial later on in the year when I get a better handle of explaining the whole process. I’ve gone through it all myself, but it’s tricky.
How does the VPP work? The first thing you’ll need to know is that you’ll need one “program manager” account and one or more “program facilitator” account(s) to get things rolling. Think of the “program manager” as the master account. The “program facilitator” accounts are the accounts that can purchase apps. In practice, the “program facilitator” accounts could be given to different teachers. What’s the difference between the two types of accounts? You cannot purchase apps with a “program manager” account, it only exists to create and edit “program facilitator” accounts. Is your head spinning yet? Phew!
Still with me? OK, so if you’re the first one to do the VPP in your school board or district, you’ll need to request a “program manager” account or ask someone in your IT department to manage this part of the process. Ideally, you probably only want one person in your institution to have a “program manager” account so things are easier to manage. However, if you’re not sure if someone else has already done this (or you don’t have a good relationship with the IT department) it’s actually OK to have multiple “program managers” in one institution.
What do I do next? It takes a few days for the “program manager” request to be approved by Apple. Once that’s done, you can start setting up multiple “Program Facilitator” accounts to purchase apps which will (finally) get you the codes (a spreadsheet) required to install the apps.
How do I install apps? All iPads can be managed through one Mac with a piece of software called Apple Configurator or you can read Apple’s education deployment guide which (in my opinion) is uncharacteristically complicated for an Apple guide, possibly since it looks like it’s targeted for system administrators. If you don’t want to start fiddling around with a Mac and Apple Configurator, you can redeem a code from the spreadsheet by simply copying and pasting one into a unique e-mail. In other words, a unique code for each student or teacher Apple ID. Apple is fine with this. So if a teacher or student clicks on the link in the e-mail, it will bring them to the app store and provide them the ability to install the app on their specefic iPad. All they need to do is enter in their AppleID password.)
Any questions? Like it or not, unless you have a 1:1 model in place, the VPP is how iPads will most likely be managed in your school board or district from this point forward. Hopefully the process will start getting a little easier to manage. That being said, if you happen to have any clear and easy guides on the subject, please feel free to share with the blog!